How To Use Camera On Galaxy S8
The Samsung Galaxy S8 hits store shelves today, and in our brusk time with the new smartphone it's become clear that the it's one of the best for mobile photographers. It combines really fast autofocus, great low calorie-free operation, and improved image processing for an on-the-go shooting feel that would have been difficult to believe a few years ago.
The good news is, if yous've used a recent Android phone (and especially a recent Samsung phone), at that place are no major differences in how the camera app works. But there are lots of lilliputian things that you should know if you're planning to pick upwardly and start shooting with an S8 today or someday before long.
Getting started
There are iii basic ways to launch the camera:
- Swipe up on the camera icon from the lock screen.
- Tap the photographic camera app icon on your habitation screen or app tray.
- Double tap the ability push on the side of the phone.
I observe double tapping the power button to be the well-nigh reliable way of apace launching the camera, because you can blindly experience for information technology as y'all raise the phone up to eye level. I actually miss using the abode button for this shortcut, though.
Shooting photos
You have the app open up. Cracking! That large white circle is the shutter push. You tin cull to:
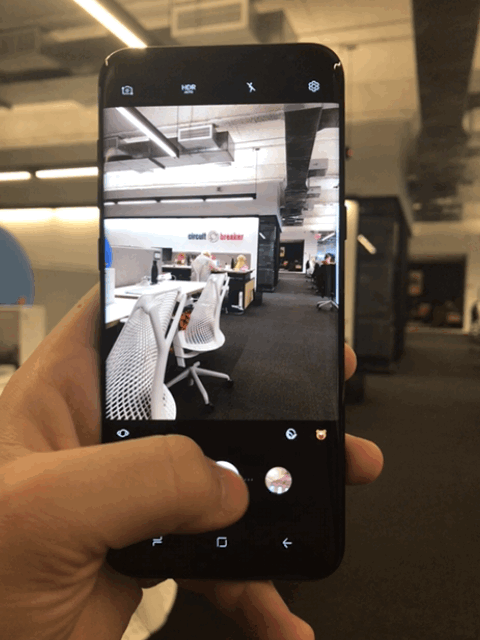
- Tap it to take a photograph.
- Tap and hold to shoot a flare-up of photos.
- Tap and drag the shutter button to the right to zoom, which is a useful culling to pinching-and-zooming. Sure, the S8 doesn't have optical zoom like you lot find on the iPhone 7 Plus. But there'south good reason non to be afraid of Samsung's digital zoom hither, because information technology appears to be using some of what the company is calling "multi frame image processing" to brand zoomed photos look halfway decent.
Settings
This is the good, nerdy stuff. Here you lot can change the video resolution, or the size of the photos, and more. Just tap the gear cycle in the corner of the app and you'll find other things like:
- Tap the screen to take a selfie: tap "Shooting Methods" in the carte du jour, and from there y'all can toggle this option on for easier admission to snapping selfies.
- Tracking autofocus: toggle "Tracking AF" on and the app volition lock on to and track (AKA keep in focus) any object that you tap in the viewfinder. It's especially helpful for shooting video of moving subjects.
- Shape correction: both the front and rear camera on the S8 are fairly wide angle, which means they are decumbent to some distortion in the corners. (You'll especially detect this with subjects similar buildings or closeups of faces.) Toggle this selection on to reduce that distortion at a slight cost in resolution.
- Save pictures as previewed: the selfie camera might act like a mirror, but it defaults to flipping the saved images to evidence how y'all really await. Flip this toggle to change that.
- RAW photos: Tap "picture size" in Settings, and at the bottom is a toggle for "Salvage RAW and JPEG files." RAW files give you the the most accurate readout from the image sensor, whereas JPEGs are e'er processed and compressed to look a bit better. The benefit of RAW files is that if you want to edit your photos, you're starting with a less altered version photo, meaning you tin do more to the picture before the quality drops off. A number of apps (like Adobe'due south Lightroom mobile or Snapseed) can edit RAW photos.
All the fun stuff
- Swipe upward or down in the viewfinder surface area to speedily switch between the front and back camera.
- In Selfie fashion, tap the little icon next to the bear for a minor suite of face altering options. There are sliders for adjusting skin tone, the size of your eyes, and even a tool that adds a fake spotlight to your face.
- Swipe from left to right to access different shooting modes, like Pro (AKA full manual fashion), Panorama, Slow Movement for video, or Selective Focus.
- Samsung has a bunch of interactive Snapchat-style face-tracking lenses and stickers built right into the stock camera app. Tap the picayune behave icon to access those. You can also access filters (a la Instagram) here, and in that location'due south an iMessage-style store where you can download more kinds of image modifications.
- Have selfie past placing your finger over the middle rate sensor on the dorsum of the telephone (which is on the reverse side of the photographic camera module from the fingerprint sensor). It'south super striking or miss, but information technology could be useful in a pinch, particularly at arm's length.
- Alternately, hold your palm out when lining upwardly your selfie and the app will gear up a short timer to accept a photograph — similar to what LG did a few years ago on its phones.
- Y'all tin turn on vocalisation control in the settings carte du jour, which will let you say words like "grin" or "cheese" or "record video." Samsung actually wasn't kidding when it said it wants you to control the S8 with your voice.
- Samsung appears eager to bring augmented reality to the mobile photography feel, considering on top of the Snapchat style lenses, there'south likewise a minor push on the lesser left of the viewfinder area (to a higher place and to the left of the video push) triggers Bixby — Samsung'due south digital banana — in the camera app. Bixby can only basically exercise ane thing right now, though: place objects. Bixby will link you to more images of an object (or things similar it), or link you lot up with an online store where yous can purchase whatever you're looking at, so it'due south non enormously useful. Just the thought of a truly intelligent camera app is a powerful — perhaps someday soon, Bixby could do things like recommend improve composition for a particular photograph.
Editing
You tin always download tertiary political party image editing apps for more robust command over the look of your photos, just Samsung has a decent image editor built right into the gallery tool. When you're reviewing your photos, but tap the "Edit" button and you'll see options like:
- Furnishings, which is a bunch of Instagram-way filters
- Advanced, which lets you edit the tone curve or color tinting of the image
- Decoration, where you can add stickers or type and draw on an image. There'southward also a "covers" pick here that lets yous blur or pixelate certain parts of the photo.
That should be plenty to get you started with the photographic camera on the new S8. If we missed anything, let us know in the comments. Otherwise, happy shooting!
Source: https://www.theverge.com/circuitbreaker/2017/4/21/15375304/samsung-galaxy-s8-camera-photo-tips-how-to
Posted by: chalfantretticuld.blogspot.com


0 Response to "How To Use Camera On Galaxy S8"
Post a Comment